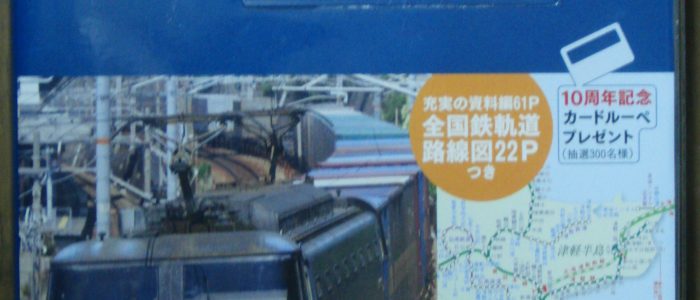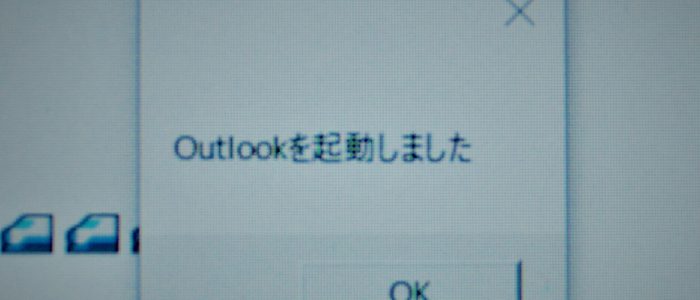Excelに便利なVBAを使ってみよう!
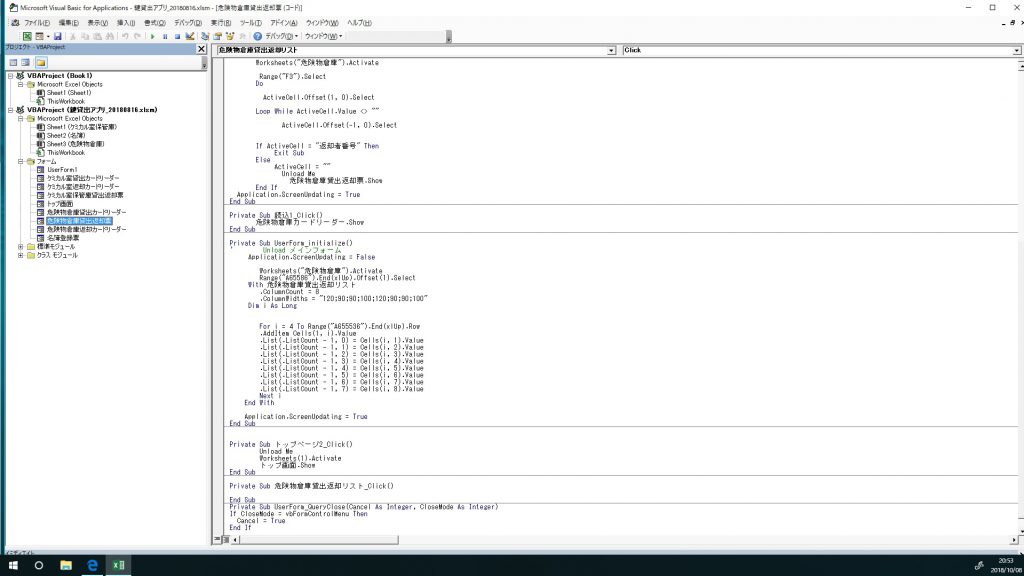
今回はVBAプログラミングについて掲載したいと思います。
Contents
VBA(Visual Basic for Application) とは
Officeに標準装備しているプログラミング言語
VBAとはMicrosoft社から出されているOfficeソフトで標準装備されているプログラミング言語です。VBAを習得するとマクロを自分で組むことでき、効率よく作業することができます。
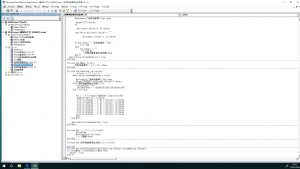
VBAって難しくないか?
VBAを初めて聞いた人からすると難しいかもしれません。ただ、プログラミングはコツさえつかめばすぐに習得することができます。特にVBAは簡単な英単語でコードを打つことになりますのでプログラミング言語の一種であるC言語より簡単だと思います。
VBAを習得すると自分でアプリを作ることができます。例として私が作成した株式投資用取引アプリを掲載しておきます。下記ではユーザーフォームを使用してコードを書き、アプリを作成しております。
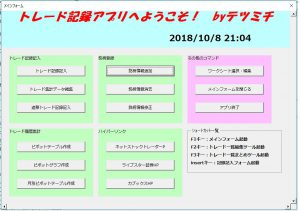
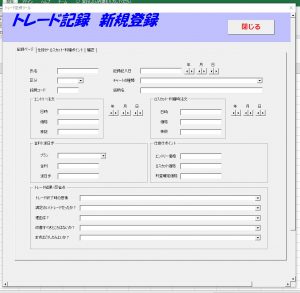
VBAの文法について
VBAの文法はBASICの発展した形式であるため、BASICを使ったことがある方ならす愚に習得できると思います。ただ、初期のBASICでは先頭に行番号をつけてコードを打ち込みますが、VBAでは行番号を使いません。一例としてExcel VBAを例にすると
range(“A1”).select
range(“A1”).value=5
range(“A2”).value=10
range(“A3”).value=range(“A1”).value+range(“A2”).value
このコードを打ち込むとセルA1を選択後、セルA1に5、セルA2に10を入力してセルA3に15を計算せよという命令になります。これくらいでしたら手入力で済みますが、これが1000個、10000個というと気が遠くなるのであらかじめルールに従ってコードを打つことで自分の思った操作を行うことができます。
さっそく自分でVBAを作成してみよう
VBE画面を開いてみましょう
VBEはVBAのコードを記入するためのエディタです。そこに記述していくことでエクセルやアクセスを自動で作業することができます。まず、VBEを開くにはメニューバーの開発をクリックします。
開発ボタンがない場合はメニュバーを右クリックして「リボンのユーザー設定」をクリックしてください。そうすると下記の画面が出ます。
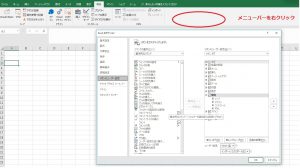
開発の中の「Visual Basic」をクリックするとVBEが出現してコードを入力する画面は現れます。左側に設定のツリーが表示されるのでそこもModule1(モジュール)を選択し右の空白のVBE(メモ帳みたいなもの)を開いてください。
さっそく、VBEにコードを記入しよう
VBE画面にこのコードを打ち込みましょう
sub 計算()
range(“A1”).select
range(“A1”).value=480
range(“A2”).value=652
range(“A3”).value=range(“A1”).value+range(“A2”).value
end sub
記入し終わったら、F5を押すか、メニューバーの「▶」をクリックします。
すると、自動的に実行されA1に480、A2に652、A3に1132と表示されるはずです。
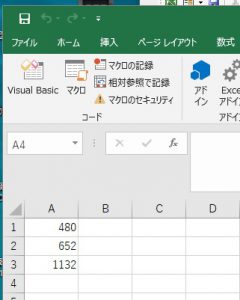
VBAをさらに深めたい場合はこれがおすすめ!
書店に行けばVBAに関するものがいっぱい並んでいます。私のおすすめはこれです!
Microsoft Excel 2016 VBA プログラミング実践 (よくわかる) がいいかと思います。この本は実際にどのようにVBAを作ったらいいか一からわかりやすく書いております。
私もこれを使って習得しました。初心者でもかなりわかりやすく書いております。
上記の書籍ですが、マクロ/VBA版と実践編がありますが2冊とも購入するのがよいです。初心者の方はマクロ/VBA版から購入してください。
プログラミングは習うより慣れろです。ネットを調べてみれば、ヒントが書かれておりますのでそこも参考にするといいでしょう!